- 0
Sign in to follow this
Followers
0
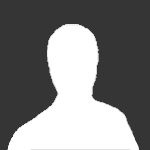
Dedicated Server - Can't add new server in monitor & no process running
Submitted by
Chiruno
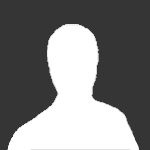
Submitted by
Chiruno
So, I've followed directions and launched YlandsLauncher with the --servermonitor flag. When I click play, the server monitor pops up a moment later, but when I try to add a new server, the OK button does not work. I fill in the server name and ports, hit OK, and absolutely nothing happens.
I've checked, and there is no Ylands process running after clicking play in the launcher.
I've looked around for a bit and have not seen any posts with anyone describing the same issue.
I have the game installed on a Windows Server 2012 R2 instance.
Looking at my output_log from ServerMonitor_Data, there's various D3D errors (why would these even exist when the client is running in a headless mode?) but nothing else stands out.
If anyone has any ideas, I'd be glad to hear them.
Thanks.
Share this post
Link to post
Share on other sites