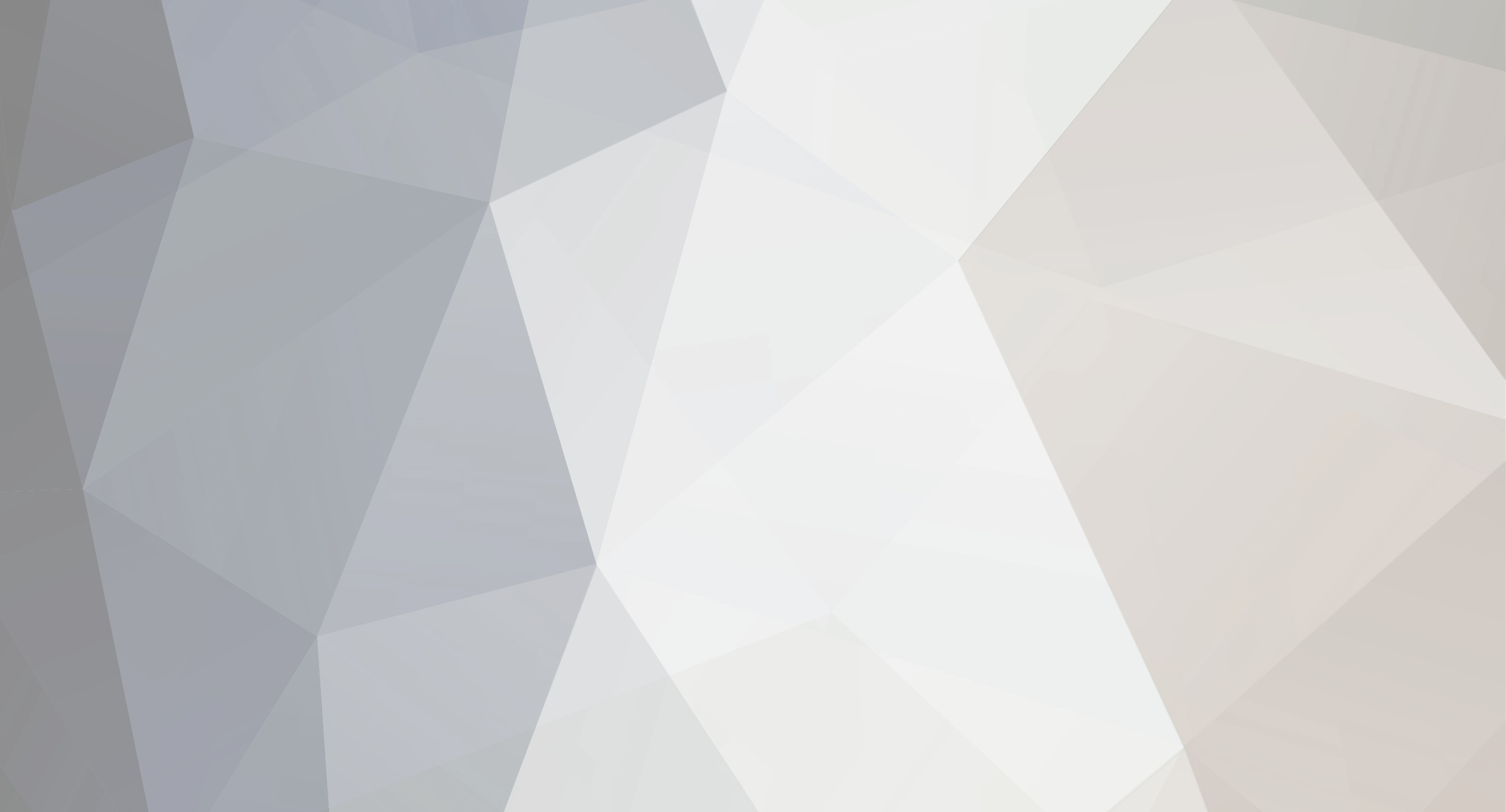
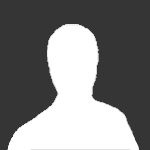
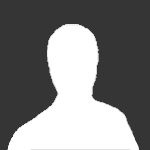
Malaka135 replied to Mr. Maverrick's topic in General Discussion
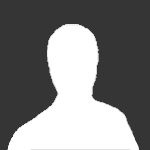
Malaka135 replied to Aseru's topic in General Discussion
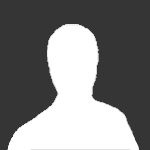
Malaka135 replied to Aseru's topic in General Discussion
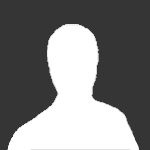
Malaka135 replied to Malaka135's topic in Community Tutorials
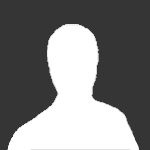
Malaka135 replied to Malaka135's topic in Community Tutorials